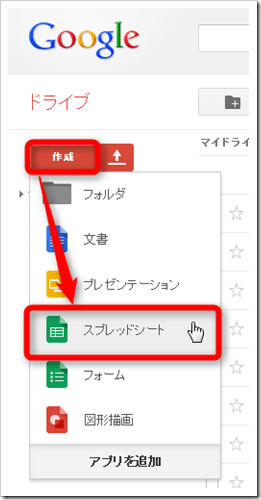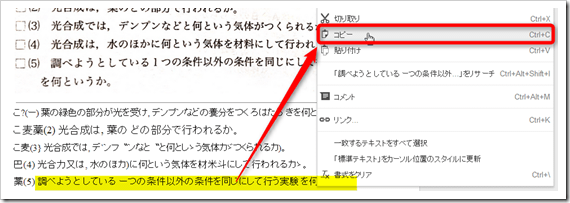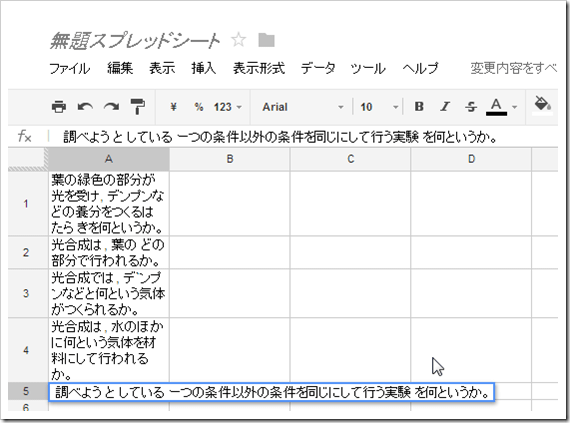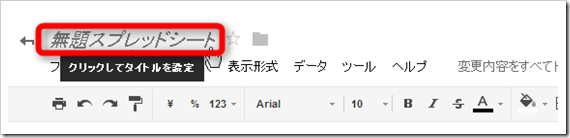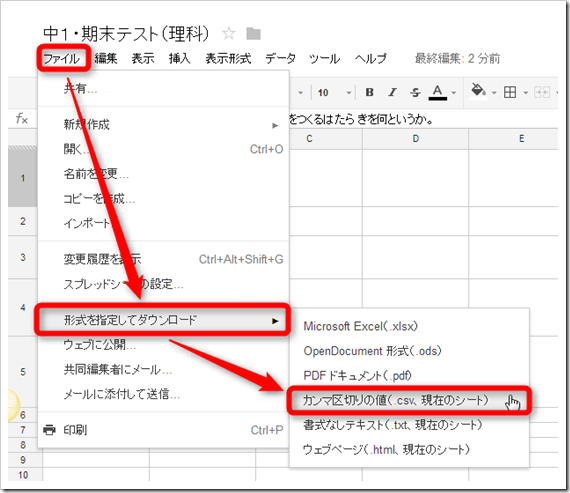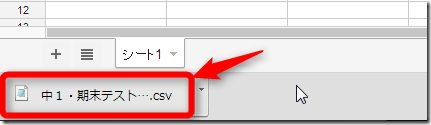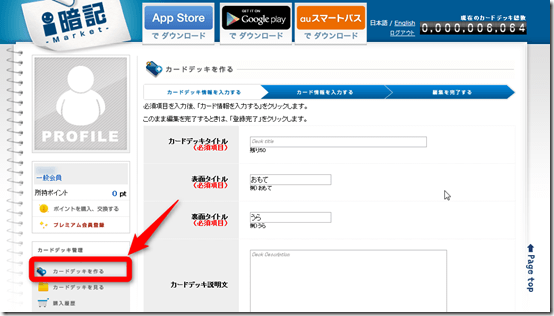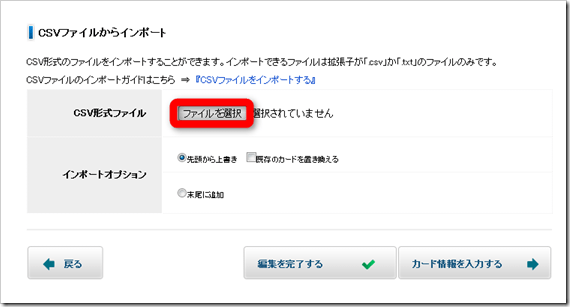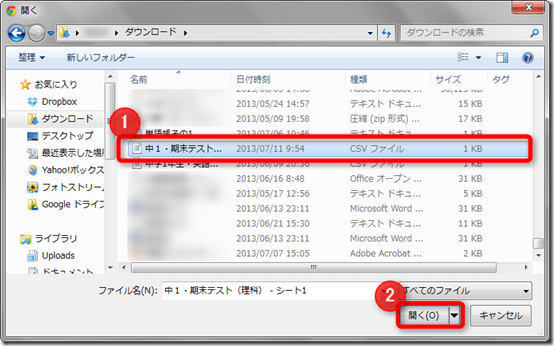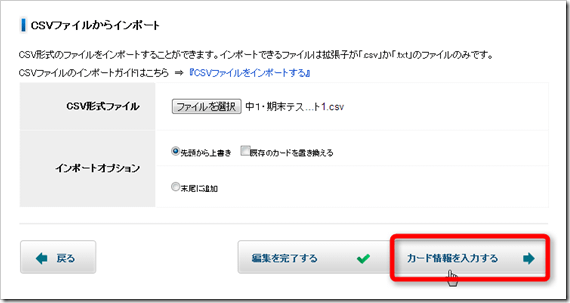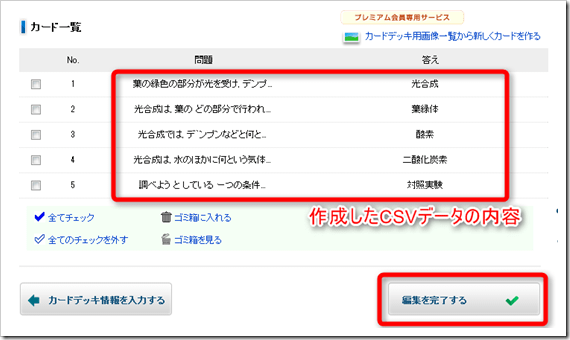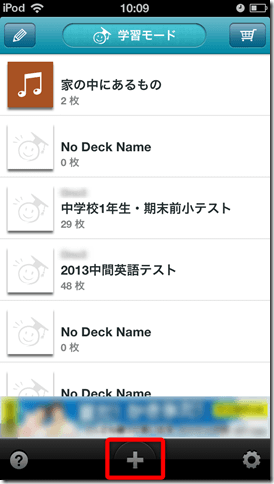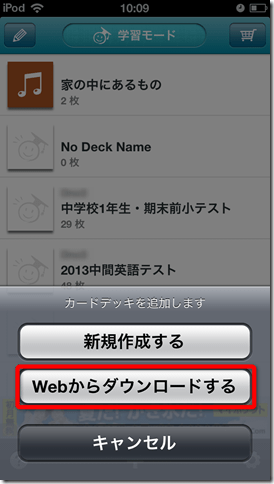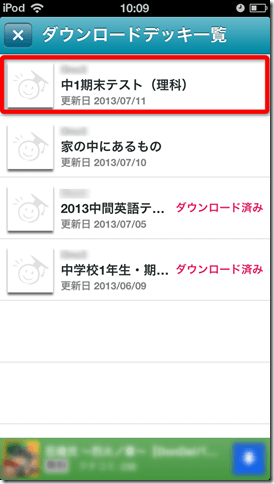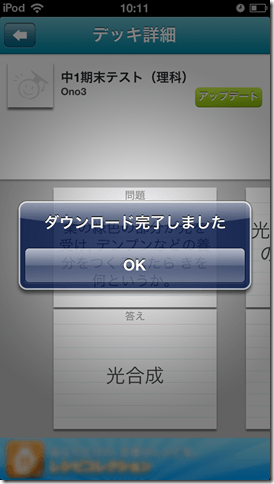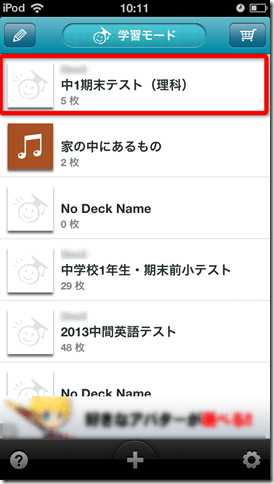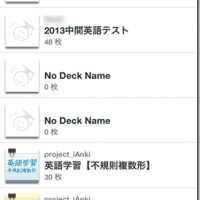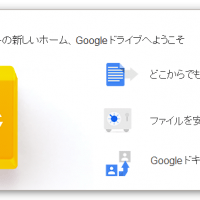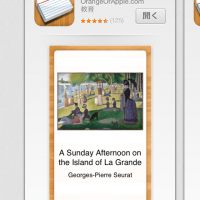先日の記事では、GoogleDriveを使って画像からテキストを変換する方法をご紹介しました。
今日はその画像からOCR変換したテキストを使って、GoogleDriveでCSVデータ(文字コードutf-8)を作ります。
作ったCSVデータは暗記アプリなどで活用することができます。
ここでは単語カードアプリ「i暗記」を使ったCSVデータ活用方法を紹介したいと思います。
スポンサーリンク
Googleスプレッドシートを使ってCSVデータ(UTF-8)をつくる
まずは、Googleドライブの「スプレッドシート」を使って、暗記カードの「問題」と「答え」を作っていきます。
Googleドライブより「作成」⇒「スプレッドシート」を選びます。
次に、画像をOCR変換したGoogleドキュメントで、テキスト(問題になる部分)を選択し、右クリックで「コピー」をクリックします。
そして、先ほど作成したスプレッドシートに、コピーしたテキストを貼り付けていきます。(A列に貼り付けていきます。)
i暗記の場合、A列が「表カード」、B列が「裏カード」になります。
続いてB列に問題の「答え」を入力していきましょう。
左上の「無題スプレッドシート」の上をクリックし、ファイルのタイトルを任意でつけます。
『例:中1・期末テスト(理科)』
「問題」と「答え」が作成できたら、あとはCSV形式で保存するだけです!
「ファイル」⇒「形式を指定してダウンロード」⇒カンマ区切りの値(csv、現在のシート)」をクリックします。
すると、作成したスプレッドシートからCSVファイルが作成されました!
文字コードはutf-8で保存されています。
いちいちutf-8に変換する必要はありませんので、非常に便利ですね!
CSVファイルが保存されている場所はダウンロードファイルの中です。
「i暗記」でテキストデータをインポートするには
いよいよ作成したデータをi暗記に登録していきたいと思います。
i暗記のカードデッキをインターネットから作るにはユーザー登録(無料)が必要になります。
まだ、登録していない人はアカウントを作成し、ログインして下さい。
サイドバーの「カードデッキを作る」をクリックし、「カードデッキタイトル」、「表面タイトル」、「裏面タイトル」、「説明文」、「カテゴリ」、「タグ(任意)」などを入力します。
CSVファイルからのインポートで「ファイル選択」をクリックします。
ここで先ほどダウンロードしたCSVファイルを選択します。
CSVファイルを選択⇒「開く」をクリックします。
「カード情報を入力する」をクリックします。
カード一覧を確認し、この内容で良ければ「編集を完了する」をクリックします。
あとは「i暗記を」を起動し、この内容をインポートするだけです!!
i暗記で使うには?
では、タブレットやスマホで「i暗記」アプリを起動してみてください!(i暗記のアカウントでログインしてください。)
下の「+」ボタンをタップし、「Webからダウンロードする」をタップすると先ほど作成したCSVデータが確認できます!
作成したCSVデータをタップし、ダウンロードをタップします。ダウンロードが完了すればカードデッキが使えるようになります。
i暗記のHOME画面をみると、ダウンロードしたファイル名が表示されていると思います。
これで作成したCSVデータがi暗記アプリで使えるようになりました!
たくさん単語カードを作りたい場合に活用してみて下さいね!