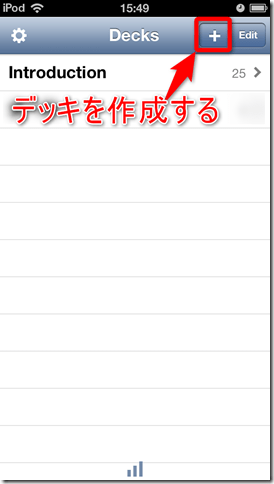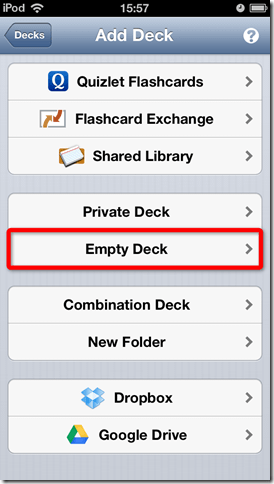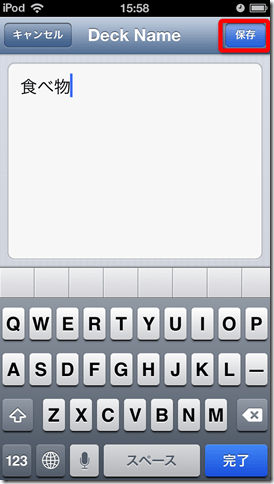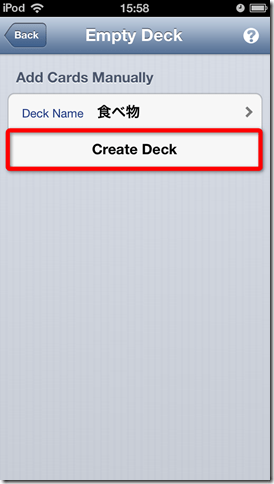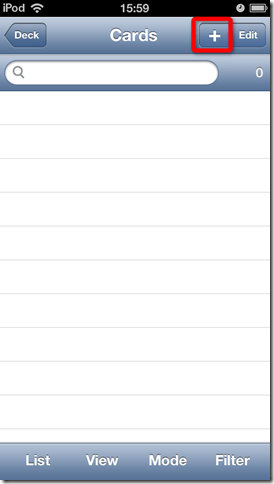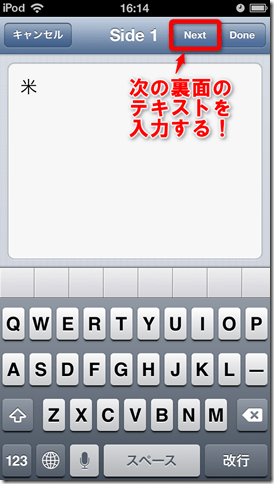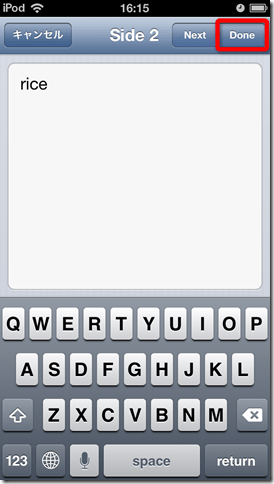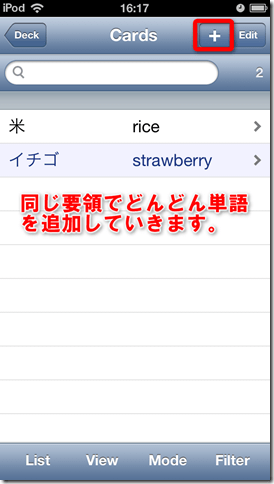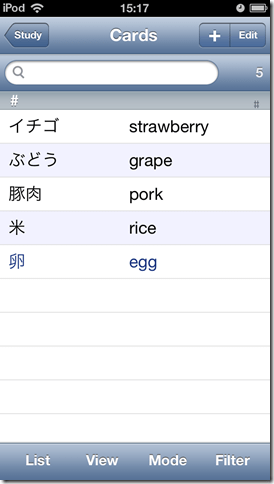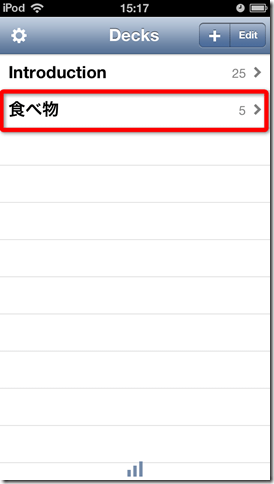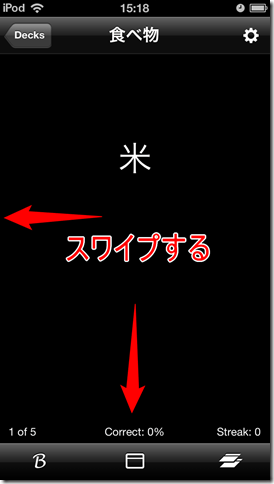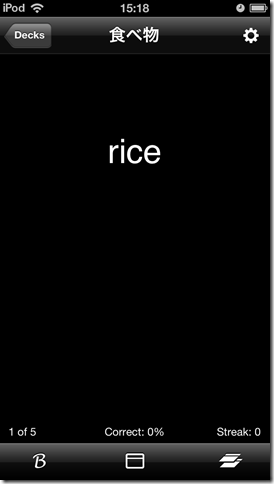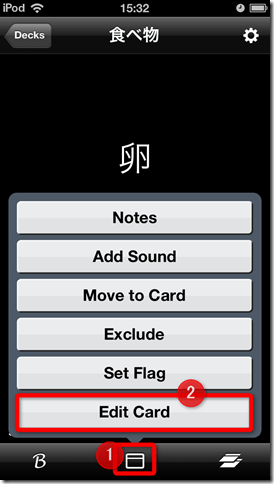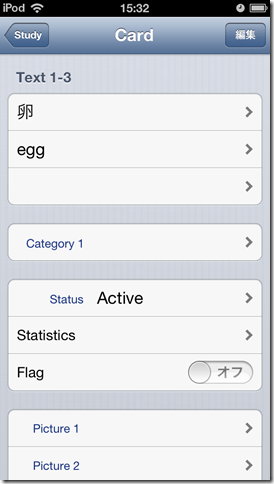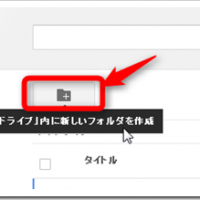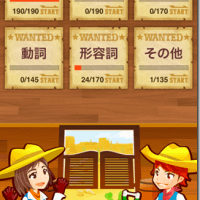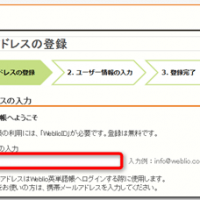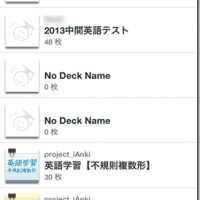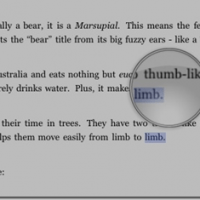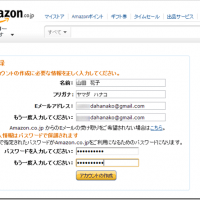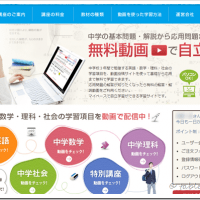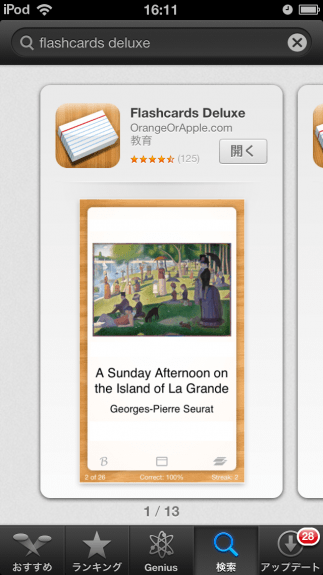
でました~!単語暗記アプリの決定版と言ってもいいと思うアプリが!!
英語の発音はもちろんのこと、日本語の発音や画像も入れられる、「Flashcards Deluxe」というアプリ!!
も~うっっっ!!!
本当に使える単語暗記アプリなので是非みなさんにも使ってもらいたい♪
この単語アプリで出来ることといえば
- 一つのカードデッキにA面・B面・C面と作れる
- 画像を登録可能
- 英語・日本語などの発音(音声)をつけられる
- 他人の作ったカードデッキを利用可能
- スライドショー(フラッシュカード)機能
- GoogleDriveやDropboxから自作データを大量インポートできる。
- 特定の単語のみ抽出して暗記できる(間違った単語など)
- 指でスペル(単語など)を画面にかける!!
- スペルをアプリが正誤判断をしてくれる!!
などなどです。(iOS,Android対応)
こんなに多機能なのに、価格も350円ってすごすぎっ!!じゃありませんか?
(無料のLite版もあって、お試しもできます。)
もう、あまりにも気に入ってしまったので(笑)
これから何回かにわたって、FlashcardsDeluxeの使い方について説明していきたいと思います。
スポンサーリンク
英語単語暗記カードの作り方
今日は簡単な英語単語暗記カードの作り方について説明したいと思います。(A面、B面のベーシックな作り方です。)
単語カードを作る手順は下記のとおりです。
- デッキ(Deck)を作る
- カードデッキを作る(中身)
ここでいうDeckとはフォルダーのようなものです。
では早速単語帳を作っていきましょう♪
Deckの作り方は簡単で、まずは右上の「+」をタップします。
そして「Empty Deck」をタップして任意の名前(例:食べ物)をつけ、保存を押せば完了です。
簡単ですね♪
次は、中身のカードデッキ(暗記する部分)を作っていきます。
「Create Deck」をタップします。
次に、Cardsの横にある「+」ボタンをタップしてA面(Side1)単語を追加していきます。
(ここでは日本語を追加しました。)
Nextを押せばB面(Side2)を作成することができます。
さらにNextをタップすれば、C面(Side3)も作ることができますが、今回はA面、B面だけで終わることにします。
「Done」を押せば一つのカードデッキが完了します。
あとは、同様の手順でドンドン暗記する単語を追加していきます。
これで英語の暗記単語帳が作れました!
最後に左上の「<Deck」をタップします。
左上の「<study」を選べば単語帳のTOP画面へ移ります。
登録した単語カードの勉強方法
勉強したい時は、作ったデッキの上をタップします。
画面の上をタップするとA面・B面と交互に見ることができます。
(発音を聞きたい場合は、音声は別で追加する必要があります。)
覚えている単語は左にスワイプさせます。
覚えていない単語は下にスワイプさせます。
一つのデッキが終わると、正誤率が何%だったのかをアプリが教えてくれます。
動画も作成しましたので、単語カードの作り方の参考にしてみてください。
登録した暗記単語カードの修正方法
作成した単語カードを修正したいときは、「Edit Card」を押します。
すると、カードデッキの中身が表示されますので、直したい単語の上をタップし、修正⇒「Done」を押せばOKです。
とりあえず今回は、本当に簡単なアプリの機能のみをご紹介しました。
次回はFlashcards Deluxeで画像を登録する方法と、音声を登録する方法についてご紹介したいと思います!!
これがスゴイ機能なのですよ!お楽しみに♪
Flashcards Deluxeのダウンロードはこちら!
Flashcards Deluxe(Android)350円
※2013年7月18日現在の価格です。
Flashcards Deluxe Lite iOS(無料版)はこちら
(登録できる単語カードの数に制限があります。)