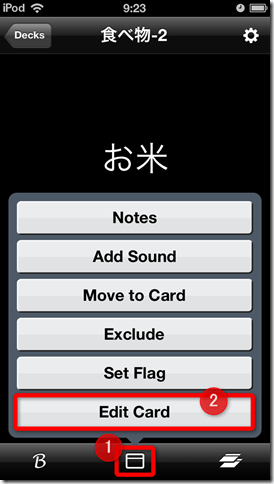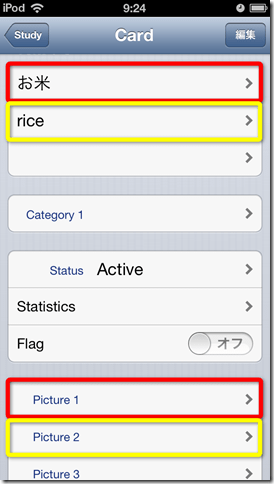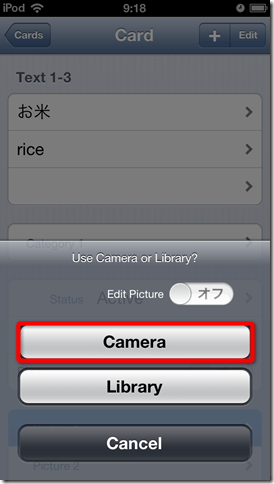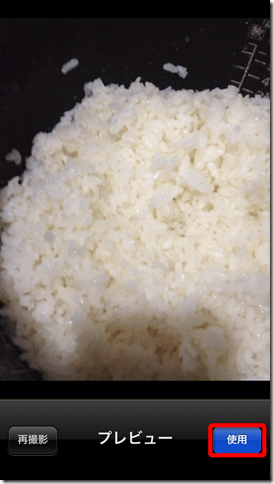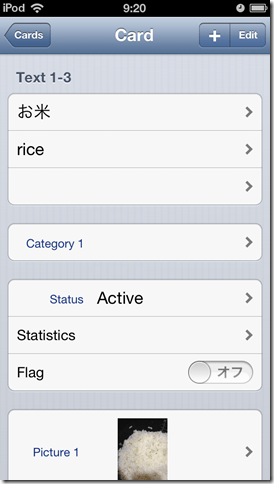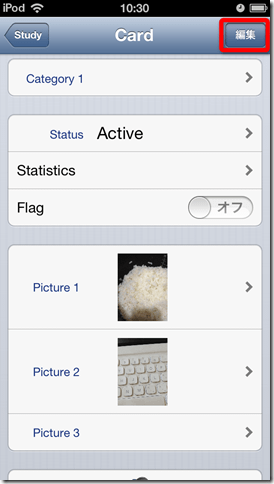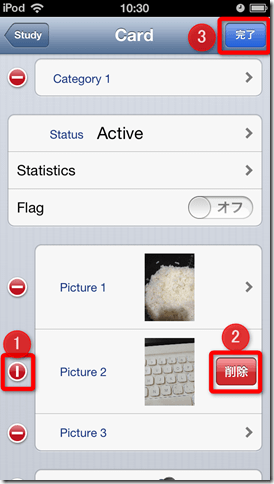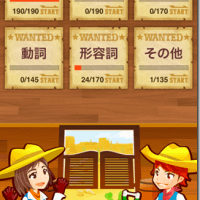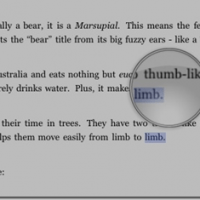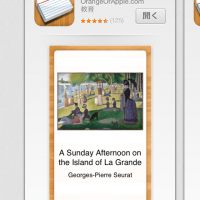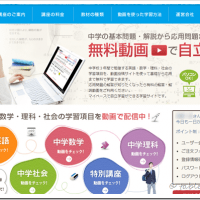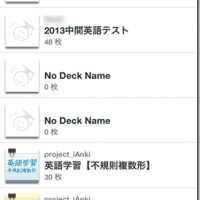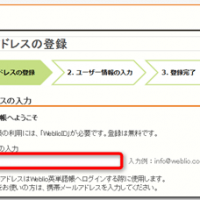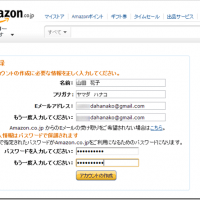単語帳アプリの決定版ともいえるFlashcards Deluxeの使い方②です。
(iOS,Androidアンドロイド対応しています。)
このアプリは画像も複数登録登録することができるんですよ!
フラッシュカードとしても使うことができますね♪
今回は画像の入れ方について説明したいと思います。
スポンサーリンク
Flashcards Deluxeに画像登録する
まず画像を登録したいカードを表示させ、「Edit Card」を選択します。
次に、A面(side1)に画像を登録したいなら、Picture1をタップ、B面(side2)に画像を登録したいなら、Picture2をタップします。
例ではPicture1に画像を登録することにしました。
画像の登録は、スマホやタブレットの中にあるアルバムの写真(Library)か、今からカメラで撮影する写真(Camera)かのどちらかを登録することができます。
例ではCameraを選択し、お米を撮影しました。
(すいません、炊飯器のお米ですwww)
撮影が終わればPicture1にお米の写真が登録されます!
左上の「Cards」か「Study」をタップすればカードに戻ることができます♪
画像はテキストの下に登録されます。
登録した画像を削除する
登録した画像を削除したいときは、画像を登録するところと同じ「Edit Card」をタップします。
右上の編集をタップすると、赤い〇に棒線のマークが表示されるようになりますので、削除したいところをタップ⇒「削除」⇒「完了」で削除することができます。
イメージとセットで単語を覚えると暗記しやすいという話も聞きますので、出来るだけインパクトのある画像をチョイスするように工夫しましょう!!
Flashcards Deluxeのダウンロードはこちら!
Flashcards Deluxe(Android)350円
※2013年7月18日現在の価格です。
Flashcards Deluxe Lite iOS(無料版)はこちら
(登録できる単語カードの数に制限があります。)