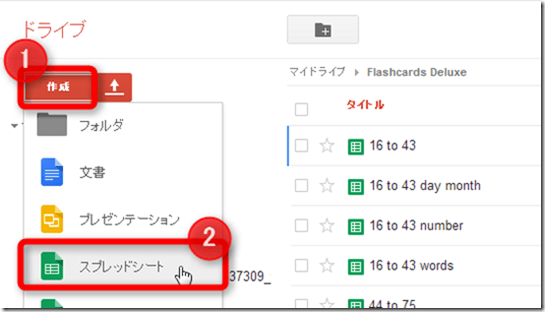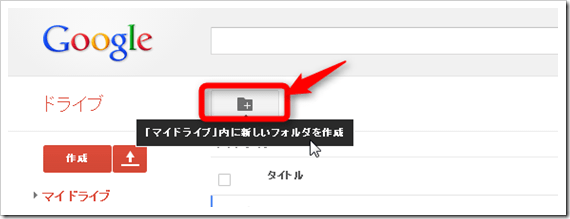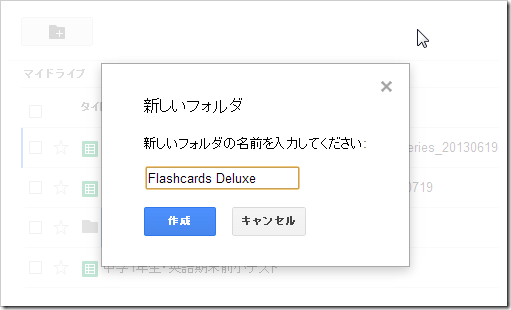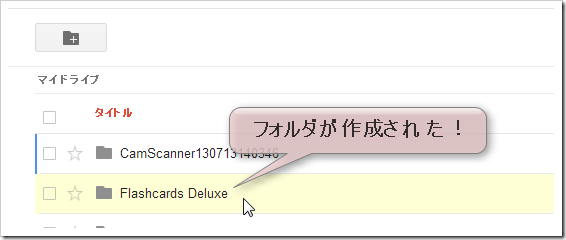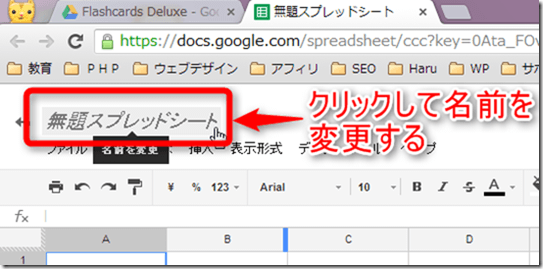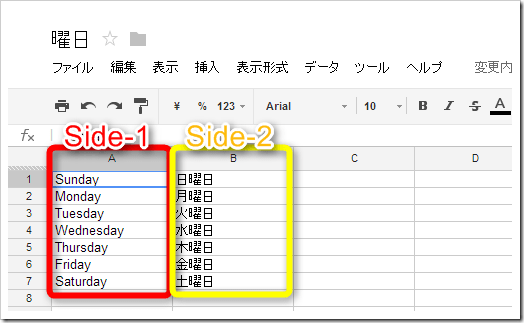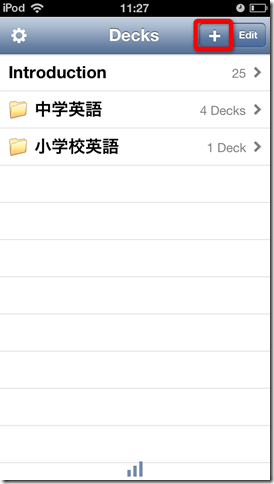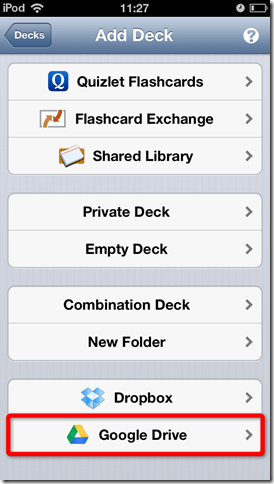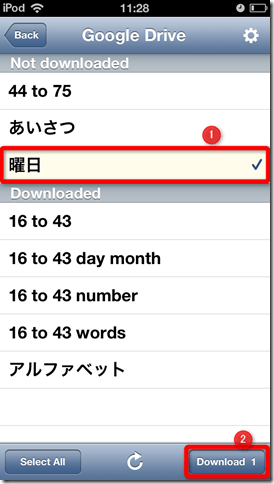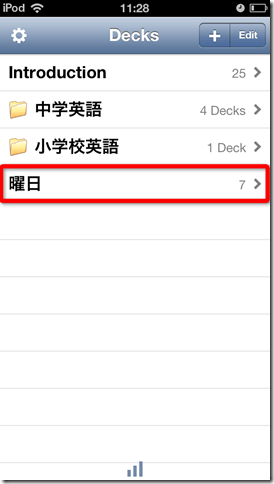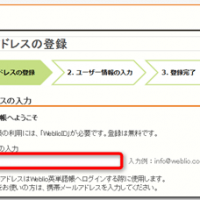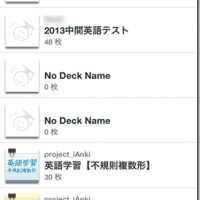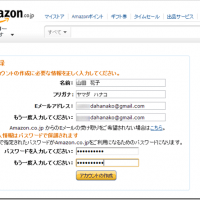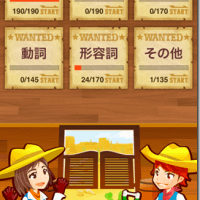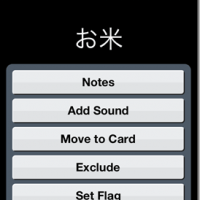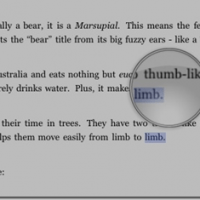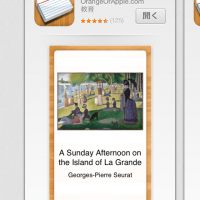単語帳アプリ「Flashcards Deluxe」は、DropboxやGoogle Driveなどの外部クラウドサービスにも対応しています。
このサービスを使えば単語帳データをパソコンで大量に作成し、そのデータをアプリにインポート(ダウンロード)して使うことが出来ます。
今日はGoogle Driveを使って英単語カードのデータを作り、それをアプリで使う方法をご紹介したいと思います。
スポンサーリンク
Google Driveでデータを作成する方法
まず、Googleドライブにアクセスし、フォルダマークをクリックし、マイドライブ内に新しいフォルダを作成します。
フォルダの名前は「Flashcards Deluxe」とつけてください!
フォルダ名を入力し、「作成」を押すとフォルダが作成されます。
続いて、その「Flashcards Deluxe」のフォルダ内に「スプレッドシートを作成します。
「Flashcards Deluxe」をクリックして、サイドバー左上の「作成」⇒「スプレッドシート」をクリックしてください。
スプレッドシートの左上に表示されている「無題スプレッドシート」をクリックして任意の名前をつけます。
後は、A列、B列にそれぞれ単語カードとなる部分を入力していくだけです。
A列で入力した内容は単語帳アプリのside-1の部分に、B列で入力した内容はside-2の部分にそれぞれ反映されます。
Google Driveでの入力作業は以上で終わりです。
※Google Driveを日本語表示にする方法やWindowsにダウンロードする方法に関してはこちらの記事を参考にしてみて下さい。
⇒画像のテキストをOCR変換してくれるGoogleDrive(フリー)が便利!
Flashcards Deluxeにデータをインポートする
続いて作ったデータを単語帳アプリにインポートします。
Flashcards Deluxeを起動させ、TOPページで右上の「+」をタップし、「Google Drive」を選択します。
先ほどGoogle Driveで作成したスプレッドシートが表示されていると思いますので、チェックを入れ「Download 1」をタップします。
これで、データのインポートは完了です!!
作成したフォルダ(例:曜日)をタップすればデータがきちんと反映されているのが確認できると思います。
Google Driveを使えば、短時間で大量の単語カードを作成できますので、是非活用してみてくださいね♪
Flashcards Deluxeのダウンロードはこちら!
Flashcards Deluxe(Android)350円
※2013年7月18日現在の価格です。
Flashcards Deluxe Lite iOS(無料版)はこちら
(登録できる単語カードの数に制限があります。)