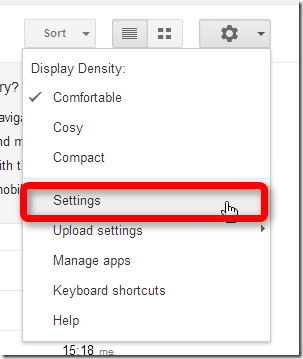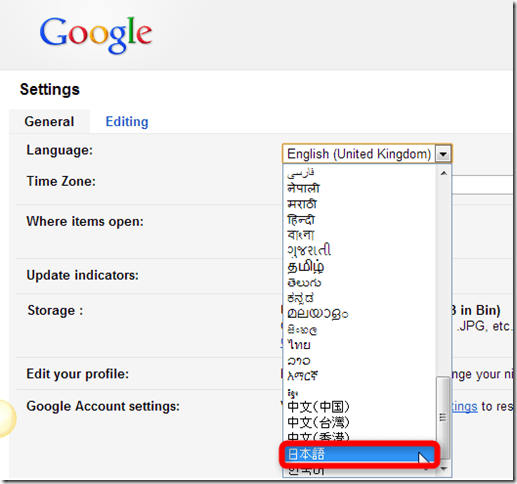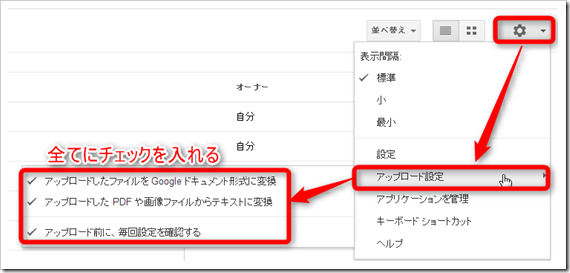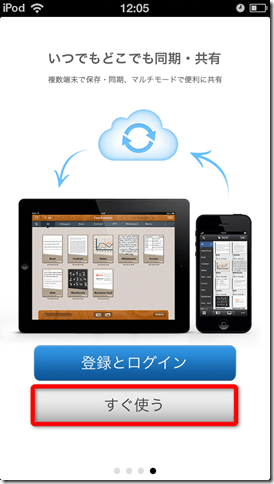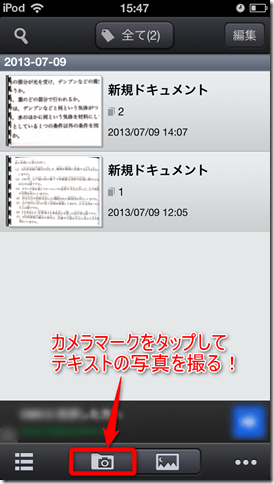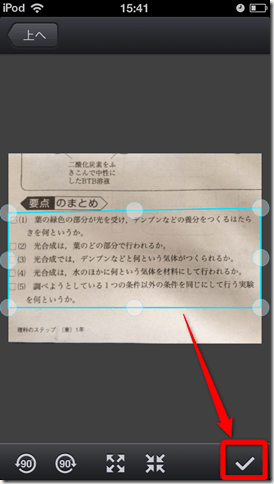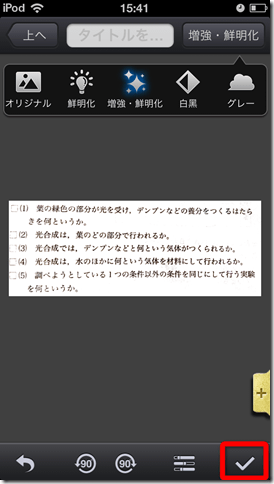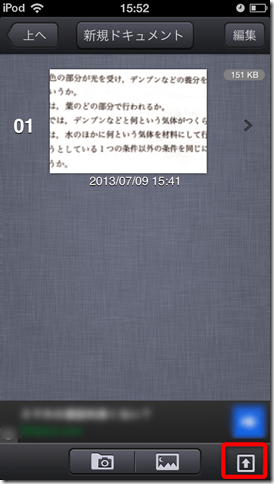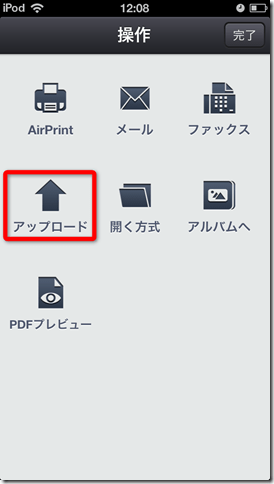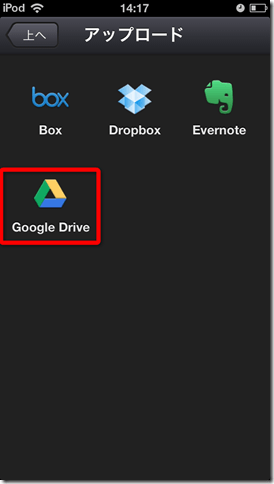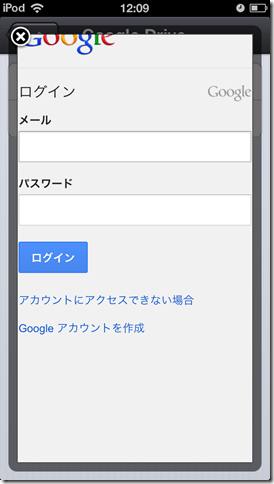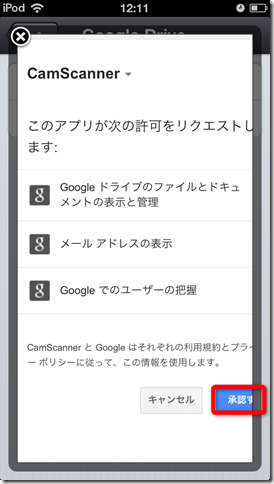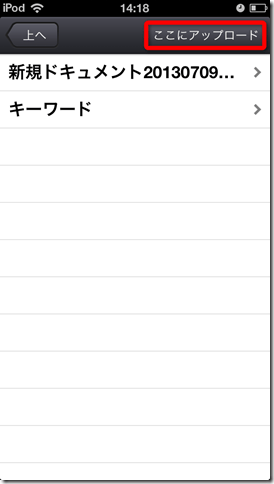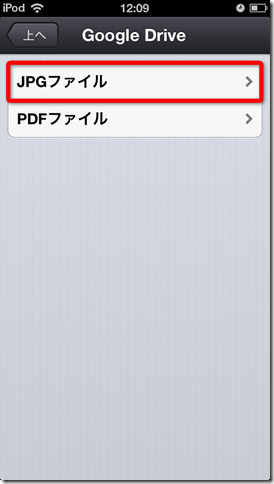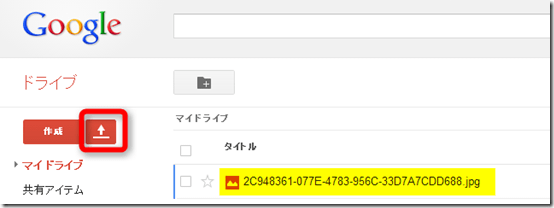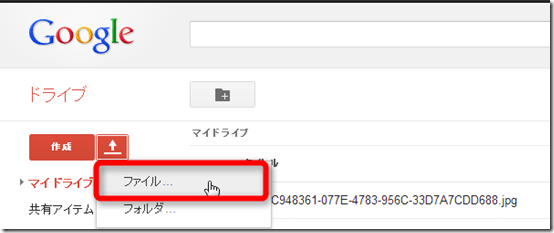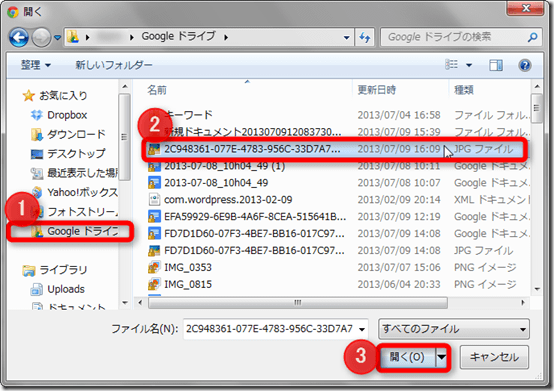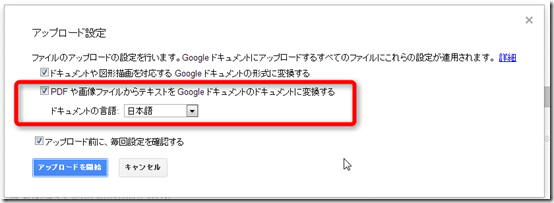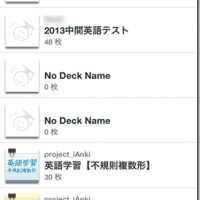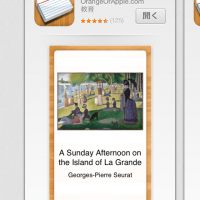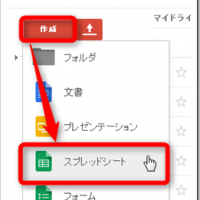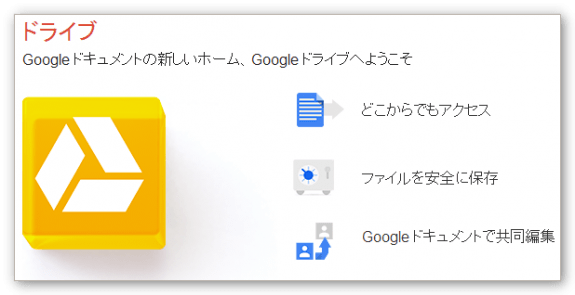
暗記アプリに登録するテキストや自作問題集を作りたいときに面倒なのがテキストの入力作業。
暗記するテキストを簡単にアプリに登録できる方法があったらな~と考える方は多いと思います。
そこで!!
今日は写真で撮った画像(問題)を簡単にテキストに自動変換(OCR変換)する方法をご紹介したいと思います。
写真で撮影した画像をテキストを変換するには以下の手順を踏む必要があります。
- Googleドライブ(フリー)を日本語設定に変更する
- GoogleドライブをPCにインストールする
- アプリ(CamScanner Free)で写真を撮影する
- 撮影したファイルをGoogleドライブにアップロード
- Googleドライブで画像をテキストに変換
最後に、この変換したテキストをコピー&ペースト、CSVなどで暗記アプリに登録するという流れになります。
スポンサーリンク
Googleドライブの日本語設定
では、早速Googleドライブの設定から始めてみましょう!
Googleアカウント(Gmail)を取得すれば、Googleドライブといって、MS Officeでいうエクセルやワードのような機能をインターネット上で無料で使うことができるようになります。
(ネット上にファイルもソフトもあり、ネット上で編集するという感じです。)
初めて使う場合は、英語表記になっていると思いますので日本語に変更しておきます。
Google Drive右上のお花のようなマークをクリックし、「Settings」をクリックします。
日本語を選べばOKです。
続いて、再度右上のお花マークをクリックし、「アップロード設定」で全てにチェックを入れておいてください。
(画像をテキスト変換するときにチェックが必要になります。)
つづいてPCにGoogleドキュメントをインストールします。
操作方法についてはこちらの「パソコンにGoogleドライブをインストールする」を参照してください。
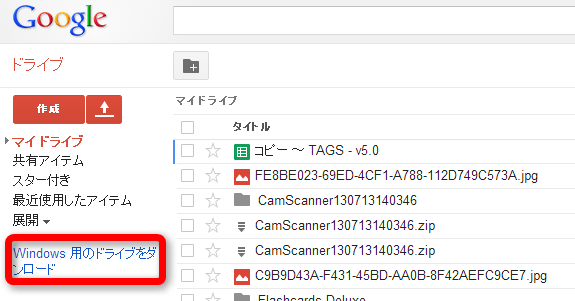
※ダウンロードするファイルはGoogleドライブのサイドバーにあります。
CamScanner Freeをダウンロードする
画像(問題)を撮影するアプリは「CamScanner Free」を使います。(iOS,Android対応)
明るく撮影できてテキストが認識されやすくなるのと、Google Driveにもすぐに画像をアップロードできるので便利だからです。
CamScanner Freeを検索し、ダウンロード、すぐに使うをタップします。
下の中央にあるカメラマークをタップして、問題集や教科書のテキスト部分の写真を撮ります。
テキスト範囲を決めて右下のチェックマークをタップします。
次に、上向きの矢印「↑」をタップします。
アップロードをタップし、「Google Drive」を選択します。
Gmail(Googleアカウント)のメールとパスワードを入力てログイン、「承認する」をタップします。
GoogleDriveのフォルダ画面がでてきますので「ここにアップロード」をタップし、ファイルは「JPGファイル」をタップします。
これで、GoogleDriveに画像ファイルが送られました!
CamScannerのダウンロードはこちら!
CamScanner Free – IntSig Information Co.,Ltd(iPad,iPhone,iPod touch)
CamScanner(Android)
Googleドライブで画像をテキストへOCR変換する
そして、いよいよGoogleDriveから画像⇒テキストの変換(OCR変換)を行ないます。
アップロードが完了するとPC側(インターネット)のGoogle Driveにファイルが確認できるようになります。
作成の横にある「アップロード」をタップし、「ファイル」をクリック。
先ほどスマホからアップロードしたファイルを選択し、「開く」をクリックします。
アップロードの設定画面が現れますので、画像中の文字が「日本語」なら日本語を選択します。(英語の場合は英語を選択)
変換が完了すれば、画像と同じ名前のファイルが作成されます。
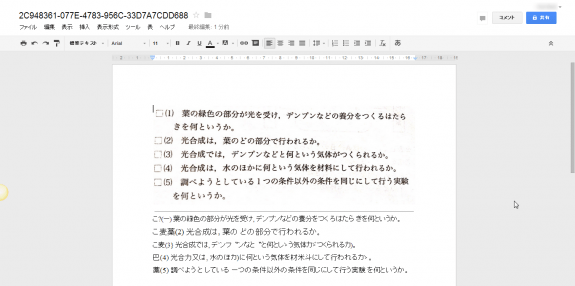
こちらは作成されたファイルです。元の画像の下に、変換されたテキストが現れるようになりました!!
一部変な日本語もありますが、これで自作問題集を作るのが格段に楽になると思います。
興味がある方は一度挑戦してみてくださいね!
GoogleDriveでテキスト変換(OCR変換)するときの注意点
色々試してみたのですが、以下の点はテキスト変換が難しいようです。
- 日本語と英語が混在するテキストはうまく変換できません。
- ルビ(ふりがな)がふられている日本語はうまく変換できません。
- 縦書きの日本語はうまく変換できません。
こういった点も改善されることを今後期待したいと思います。
作ったテキストデータを活用しよう!
で、作ったデータはどうやって活用したら・・・・(汗)
とい方のために!!
GoogleDriveにはエクセルのような表計算ソフトがあります。
実はこの機能を使って簡単にCSVデータを作成することが出来るのです♪
(CSVデータとは大量データをアプリなどに登録したいときに使うファイルの形式のことです。)
次回はi暗記などのアプリで使えるCSVデータの作成方法と、テータ登録する方法をご紹介したいと思います。
追記:書きました!
⇒ フリーソフトGoogleDriveを使ったCSVデータ(文字コードutf-8)の作り方