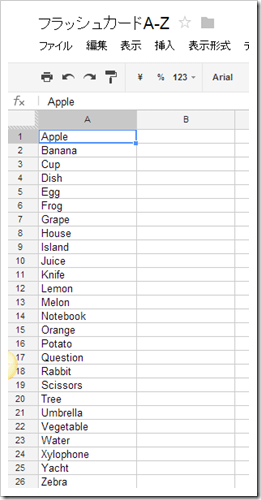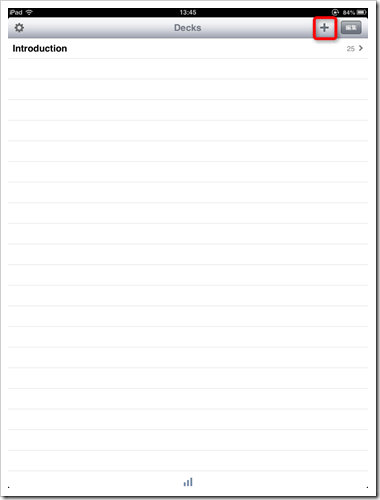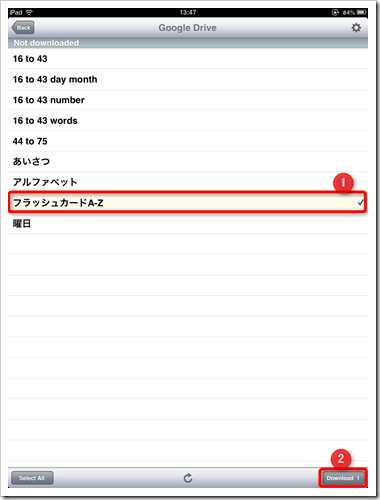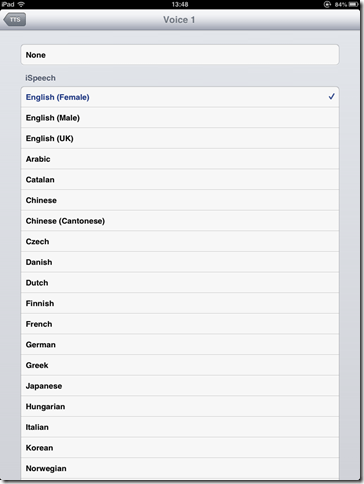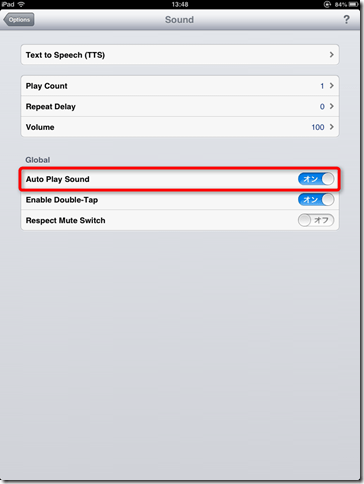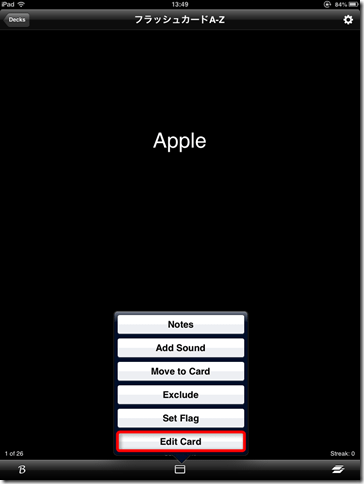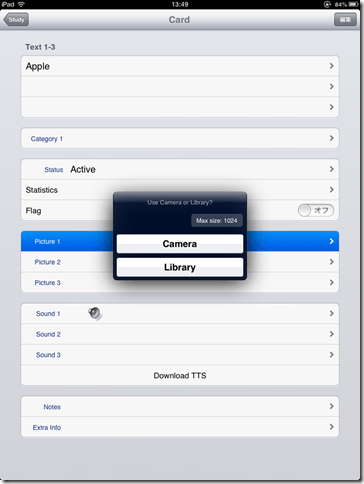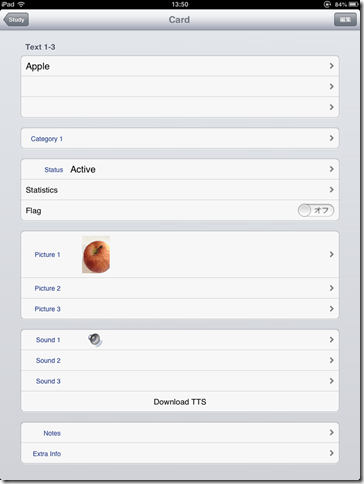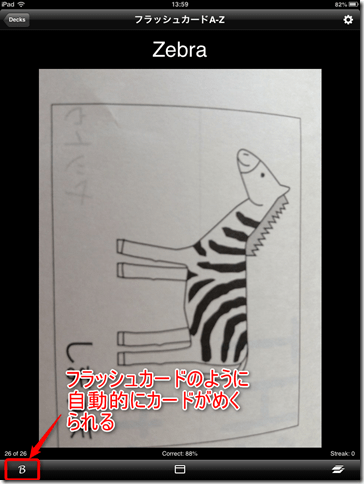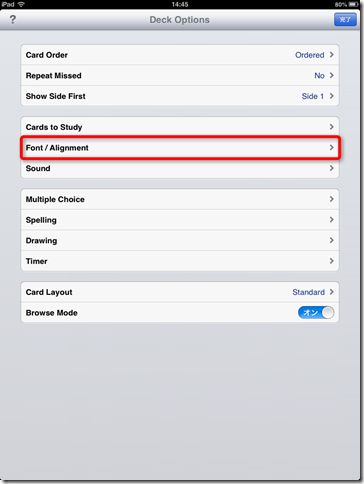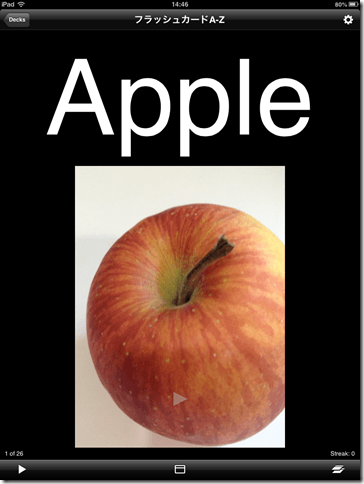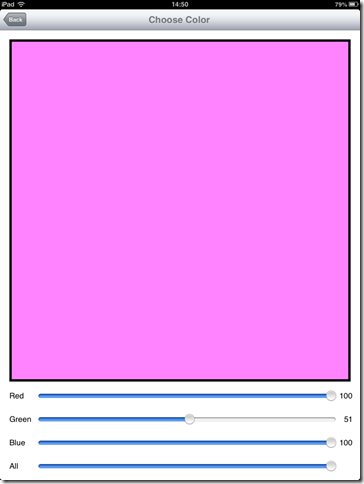先日から紹介してる単語帳アプリ「Flashcards Deluxe」ですが、このアプリを使って右脳に働きかけるという絵のフラッシュカードを作成してみました!(今回は英語のA-Zアルファベット!)
手順は以下の通りです。詳しい手順についてはそれぞれのページを参照してください。
- Google Driveで単語を入力する
参照⇒Google Driveを使ってデータを大量にインポートする方法 - 作成した単語をアプリにダウンロードし、音声をつける
参照⇒Flashcards Deluxe」の使い方~音声を登録・編集する方法~ - 単語カードにあった画像を入れる
参照⇒「Flashcards Deluxe」の使い方~画像の入れ方~
英単語フラッシュカードを作成する
では早速Google Driveで単語カードを作成していきましょう。
Google Driveをひらき、スプレッドシートを作成します。A列に英単語を入れていきます。
(※今回は英単語のフラッシュカードを作りましたが、日本語にしたいときは日本語をA列に入力します。)
次に作成した単語をアプリにダウンロードします。
アプリを開き、右上の「+」をタップし、「Google Drive」を選択します。
先ほど作成した英単語カードが表示されていると思いますので、チェックをいれダウンロードします。
次に、この単語カードに音声をつけます。
単語帳のオプションを開いてSoundをダウンロードします。
音声はVoice1に登録します。英語の女性ならEnglish(Female)を選択します。
(※日本語で絵カードを作っている場合は「Japanese」を選択します。)
「Auto Play Sound」は「オン」にしておいてください。
カード画面に戻り、画像を登録していきます。
「Edit Card」をタップしてください。
Picture1をタップすると画像をカメラで撮るか、アルバムなどに入っている写真を選ぶかの画面が表示されます。
あらかじめ、写真を撮影している場合は「Library」をタップします。
撮影した写真を選択すると登録されます。
「Study」画面にもどって、別のカードを表示させ、どんどん同様の手順で写真を登録してみてください!
最後まで登録できるとカード画面にもどります。
左下の「B」アイコンをタップすると、スライドショウのように、音声付でフラッシュカードが再生されますよ♪
実際のFlashcards Deluxeを使って作った、英語絵フラッシュカードの動画はこちらです。
フォントのオプション設定
Flashcards Deluxeはフォントのオプションがあります。
「Font」⇒「Font Size」で大きさ変更が可能です。
「Font」⇒「Text colors」でテキストの色も変更可能です♪
子供たちと一緒に写真を撮ってフラッシュカードを作るのも良いですね。
是非一度試してみてください!!
Flashcards Deluxeのダウンロードはこちら!
Flashcards Deluxe(Android)350円
※2013年7月18日現在の価格です。
Flashcards Deluxe Lite iOS(無料版)はこちら
(登録できる単語カードの数に制限があります。)