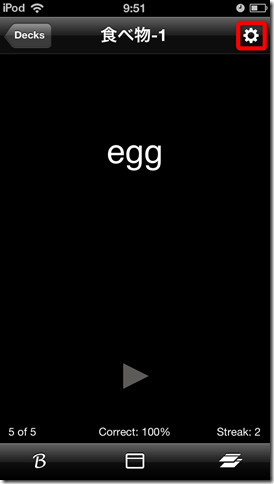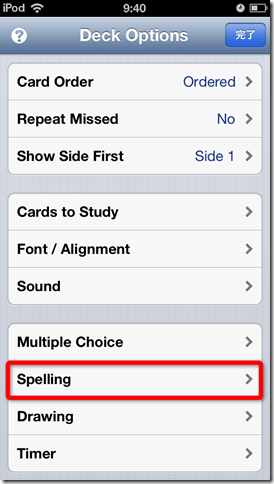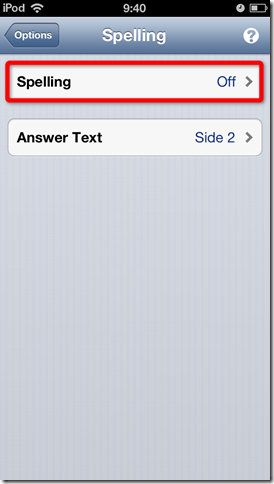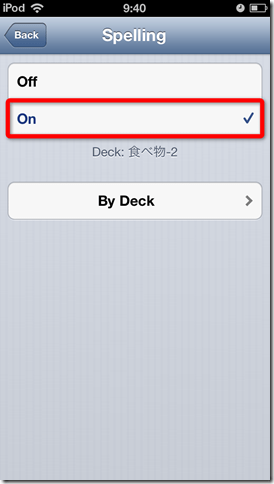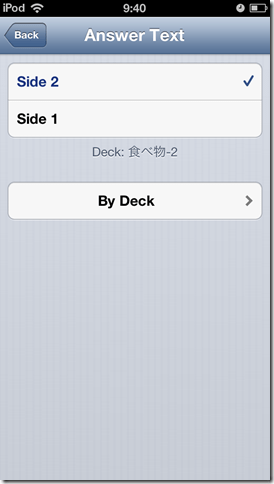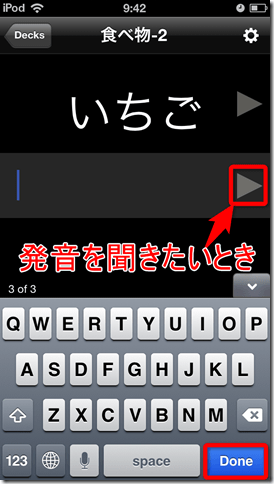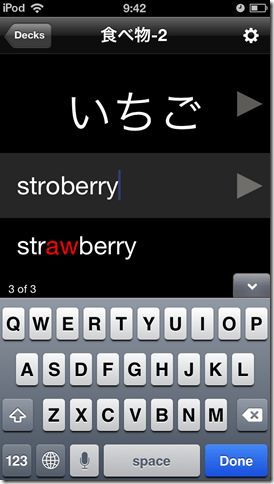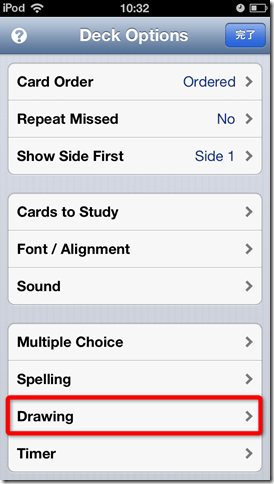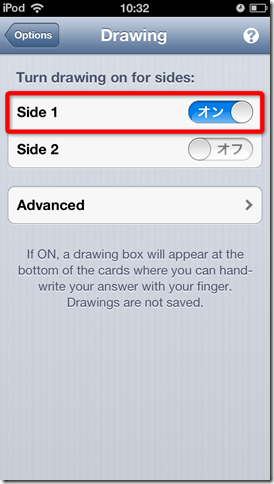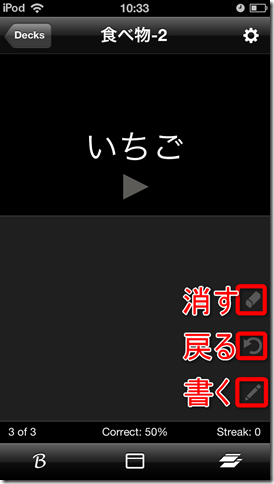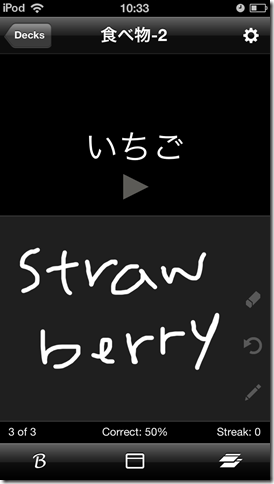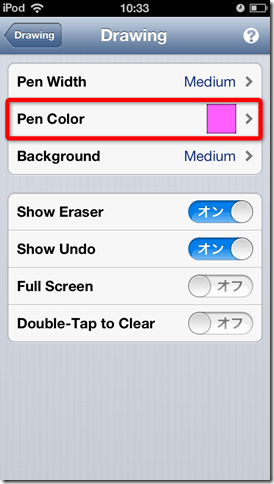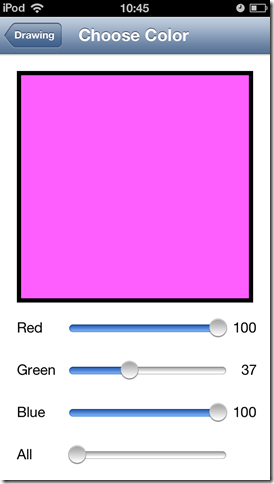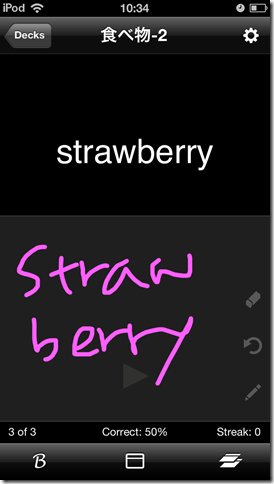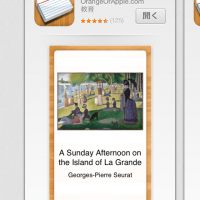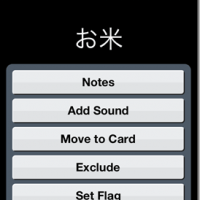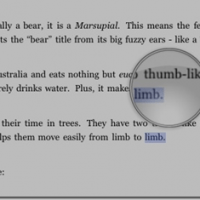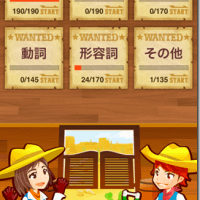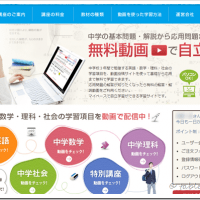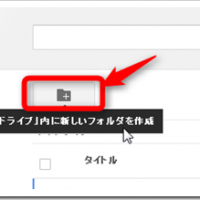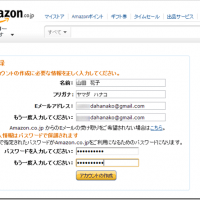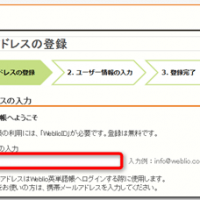発音を聞いて単語を覚えられるだけではなく、この単語帳アプリ「Flashcards Deluxe」はなんと!書いて覚えることもできるのです!!
今日は単語のスペルを確実に覚える時におすすめの、Spelling機能と、書いて覚えるDrawing機能をご紹介したいと思います。
スポンサーリンク
単語を確実に覚える「スペル」機能
カードの右上にある花のようなアイコンをタップし、「Deck Oprion」の「Spelling」をタップします。
デフォルト(初期設定)ではOffになっている状態ですので、「Spelling」をタップし「On」に変更します。
「Answer Text」ではスペルの練習したいカードにチェックをいれます。
(例では英語スペルの練習をしたいので、Side2にチェックを入れました。)
設定はこれだけです!
左上の「Back」をタップして「Deck Option」で「完了」を押し設定を保存します。
カードにもどればスペルを入力できる画面に変更になっているはずです。
発音を聞きたいときは横向きの三角ボタンを押せばB面(side-2)も聞けます。(音声の登録をしている場合)
スペルを入力し「Done」を押せば、アプリが正誤を判断してくれますよ!!
設定方法の動画も撮ってみましたので、参考にしてみてください。
直接書いて英単語を暗記
この単語アプリのもうひとつのおすすめ機能が「Drawing」です。
これは直接自分の指で単語を書いて覚える機能なんです!!
ただ単に単語カードを眺める勉強法よりも、自分の手で書いて覚えるほうが、より単語を暗記することが出来るはず♪
設定は「Deck Option」の「Drawing」をタップします。
(※「Spelling」機能と一緒に使うこともできますのが、こちらは「オフ」にしておいたほうが使いやすいと思います。)
Side1で「オン」にすれば、Side1のA面が表示されたときに書く欄が表示されます。
(Side1もSide2もすべて「オン」にしておくことをおすすめします。)
単語カードの画面の下半分のうっすらと色が変わっている場所がDrawing出来る範囲です。
指で画面の上をなぞるとスペルを書く練習ができますよ!!
ちなみに、書く色も好きな色に変えることができます。
「Drawing」の設定画面で「Advanced」をタップします。
「Pen Color」をタップして、バーの○を動かして好きな色に変更させてみてください。
Flashcards Deluxeは本当にかゆいところに手が届いているアプリで、こういう細かい設定ができるのがうれしいです!
書く場所をもっと広くさせたいときも、ここで「Full Screen」を「オン」に変更すればOKです♪
書いて覚えることが楽しくなるように、自分色にカスタマイズして使ってみて下さいね!
Flashcards Deluxeのダウンロードはこちら!
Flashcards Deluxe(Android)350円
※2013年7月18日現在の価格です。
Flashcards Deluxe Lite iOS(無料版)はこちら
(登録できる単語カードの数に制限があります。)