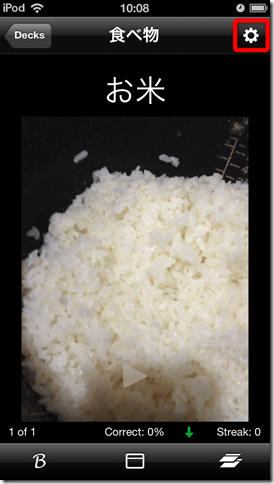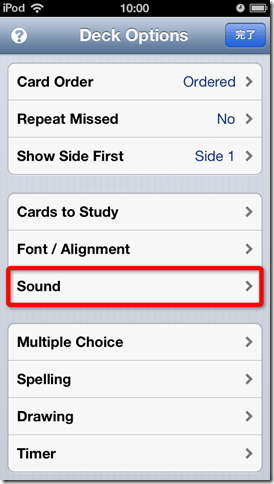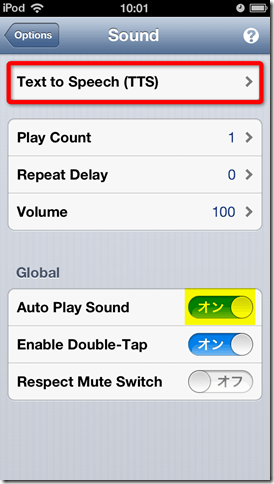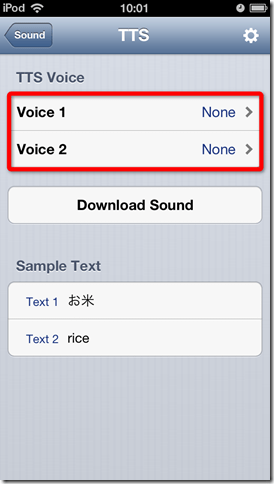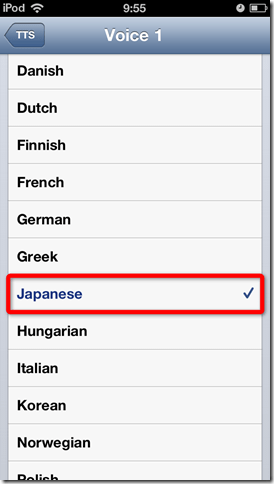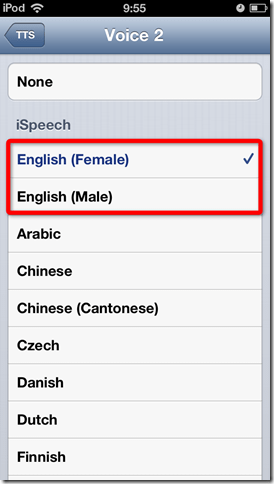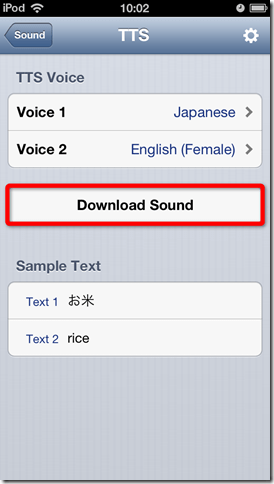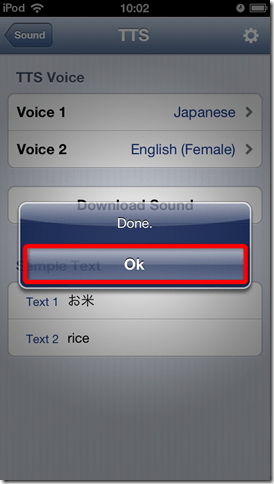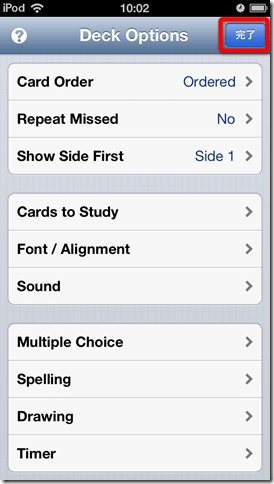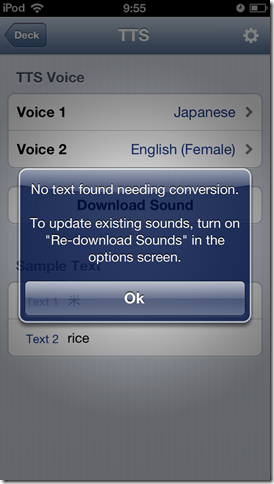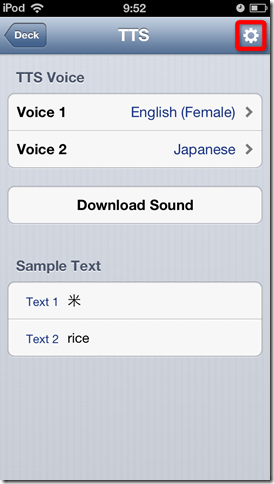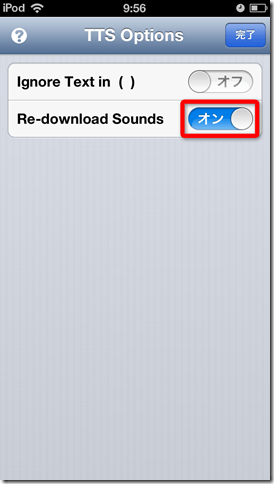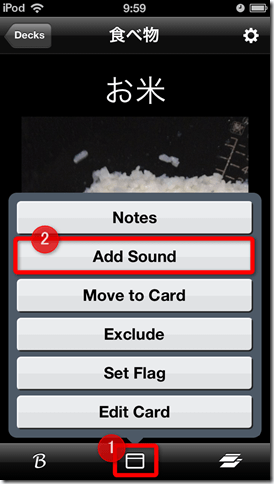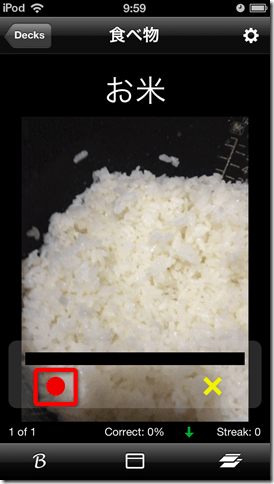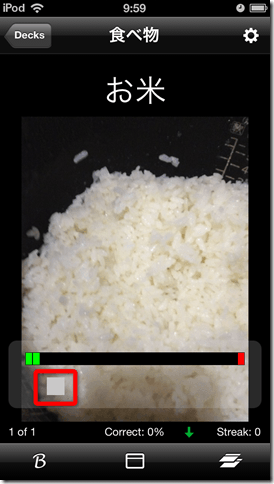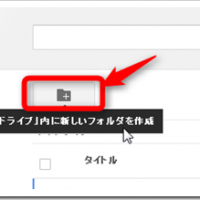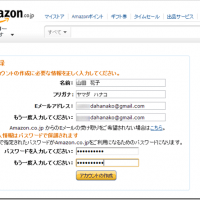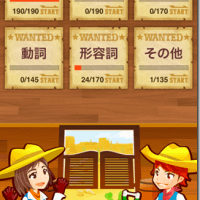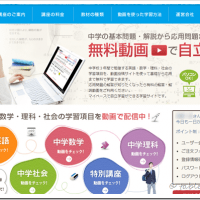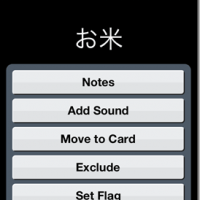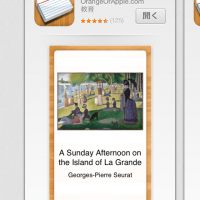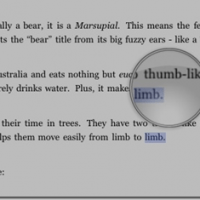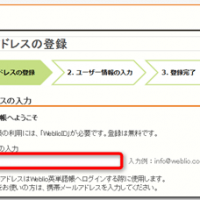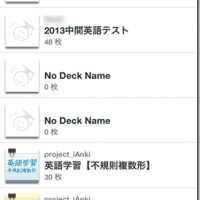単語帳アプリ「Flashcards Deluxe」の最大の特徴と言ってもいいのが、音声を登録できるところです!
発音まで登録できる単語帳アプリというのは少ないのではないでしょうか?
音声は自分の声で登録することも出来ますし、ダウンロードして他人の音声を登録することもできます。
ダウンロードできる音声は、英語はもちろんのこと、日本語、中国語、フランス語、ドイツ語、韓国語など、様々な言語に対応しています。
今回は単語帳アプリに英語と日本語を登録してみたいと思います。
スポンサーリンク
ダウンロードして音声を登録する
ダウンロードした音声を登録する方法です。
単語カードの右上のお花のようなマークをタップすると「Deck Options」が表示されますので「Sound」をタップします。
「Text to Speech(TTS)」をタップします。
※Globalで「Auto Play Sound」は「オン」にしておいて下さい。
「TTS Voice」でVoice1はA面(side-1)、Voice2はB面(side-2)の音声をそれぞれ登録できます。
Voice1を選ぶと、登録できる言語がずらーっと表れますので、希望の言語を選びます。
ここでは単語帳のA面(side-1)を日本語で登録していますので、「Japanese」をタップしチェックをいれます。
同様の手順でVoice2(side-2)はEnglish(Female・女性)を選びます。
※English(Male)は男性の声です。好みで選んで下さい。
左上の「TTS」をタップしてTTSの画面にもどり、「Download Sound」をタップしダウンロードが終われば「Done」を選択します。
右上の「完了」をタップすると音声の登録が完了します。
カードの画面にもどれば音声が自動で再生されるようになっているはずです。
聞こえにくいときは音量を上げてみてください。
発音音声の登録方法を動画に撮ってみましたので参考にしてみてください。
音声を編集する
単語帳のテキストを変更した場合、音声は自動的に更新はされず、再度音声をダウンロードする必要があります。
音声を登録する手順と同じですが、下記のようなメッセージがでる場合があります。
オプション画面で「Re-download Sounds」をONにして下さいというメッセージです。
オプション画面はTSS(音声をダウンロードする画面)で、右上のお花のようなマークをタップします。
「Re-download Sounds」がオフになっていますので、「オン」に変更します。
「オン」に変更してから、再度「Download Sound」をタップしてください。
操作方法の動画はこちら!
自分の声で音声を登録する
音声は自分の声で登録することもできます。
この機能を使えば、テキスト入力が面倒な時など、音声だけの単語カードも作れたりするんですよ♪
(その場合は、テキストを入力する欄は空白にして音声だけ登録します。)
音声を登録したいカードを開き、真ん中のカードマークをタップし、「Add Sound」をタップします。
赤い●を押せば録音が開始されますので、自分で登録したい言葉をしゃべります。
■のマークをタップすれば録音が終了します。
カードの下にある►マークをタップすれば音声が再生されますよ♪
Auto Soundがオンになっていれば、カードが表示されたときに自動的に音声が流れます。
好きな単語を登録できて、その発音も聞けるというのは非常にポイントが高いです。
勉強に疲れたときや隙間時間に音声を流しておくだけで、リスニングの勉強になりますし、音声をいれることで効率よく単語を暗記することができると思います。
ぜひ、音声機能も試してみてください!!
Flashcards Deluxeのダウンロードはこちら!
Flashcards Deluxe(Android)350円
※2013年7月18日現在の価格です。
Flashcards Deluxe Lite iOS(無料版)はこちら
(登録できる単語カードの数に制限があります。)